La scheda SD (SD sta per Secure Digital) è una memoria “non volatile” molto utilizzata nei dispositivi mobili (es. smartphone) per la memorizzazione dei dati come foto digitali, mp3, video, ecc… In base alle diverse capacità di memorizzazione e alle diverse velocità di trasferimento, le schede SD sono disponibili in molte varianti, tra cui SD standard, miniSD, microSD, SDHC, SDXC e SDIO.
Perchè Partizionare una Scheda SD per Android?
La maggior parte degli utenti in possesso di un dispositivo Android col tempo si trovano nella situazione do non avere abbastanza spazio di archiviazione nella memoria interna del cellulare. Per gli smartphone Android l’archiviazione interna svolge un ruolo importante, tuttavia la maggior parte dei dispositivi sono progettati con basse capacità di archiviazione integrate e questo causa limitazioni nell’installazione delle applicazioni. Dopo aver memorizzato alcune foto e installato diverse applicazioni, è probabile che lo spazio disponibile scarseggi e cominci ad apparire un messaggio del tipo “memoria quasi piena su Android“. In questo caso l’utente non ha altra scelta che cancellare un po’ di dati come foto o video per liberare la memoria interna.
Fortunatamente c’è una soluzione “meno drastica” a questo problema: partizionare la scheda SD per creare una seconda partizione e spostare le applicazioni su di essa in modo da risparmiare spazio per l’archiviazione interna.
Come Partizionare Scheda SD Android?
AOMEI Partition Assistant è uno dei migliori programmi per partizionare in totale sicurezza la tua scheda SD. Qui di seguito vediamo tutti i passaggi da seguire prima e dopo il partizionamento della scheda.
Prima di partizionare la scheda SD Android:
- Collega la scheda SD al tuo computer e assicurati che venga rilevata da Windows. Alcuni PC e notebook hanno uno slot disponibile per l’inserimento della scheda SD. Se non c’è tale slot dovrai utilizzare una scheda card reader
- Prima di partizionare la scheda SD è consigliabile fare un backup dei dati perchè verrà formattata. Per fare tale backup consigliamo di usare uno di questi programmi gratis per Backup
- SCARICA AOMEI Partition Assistant. Esso supporta Windows 11/10, Windows 8.1/8, Windows 7, Vista e XP.
Solitamente una SD card ha già qualche partizione. Nell’esempio della guida seguente vedremo come dividere una scheda SD di 32GB SD (originalmente partizionata con FAT32) in due parti.
Step 1: Installa e avvia AOMEI Partition Assistant. Il programma mostrerà tutti i dischi sia del PC che quelli collegati al computer. Il drive della scheda SD sarà quello evidenziato con la voce “Rimovibile“. Fai click col tasto destro su di essa (es. G:) e poi clicca su “Ridimensiona Partizione“.

Step 2: Si aprirà la seguente finestra in cui potrai (tramite il mouse) scegliere la dimensione delle due partizioni da creare. Una volta fatto clicca su OK.
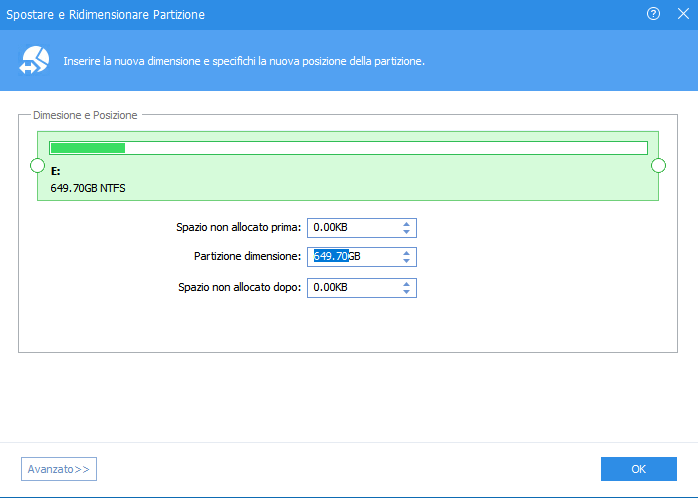
Per confermare l’azione clicca in alto su “Applicare”

Step 3: Adesso dalla schermata principale del programma noterai la presenza di uno spazio “non allocato” nella scheda SD. Fai click col tasto destro del mouse su esso e poi clicca su “Crea Partizione“.
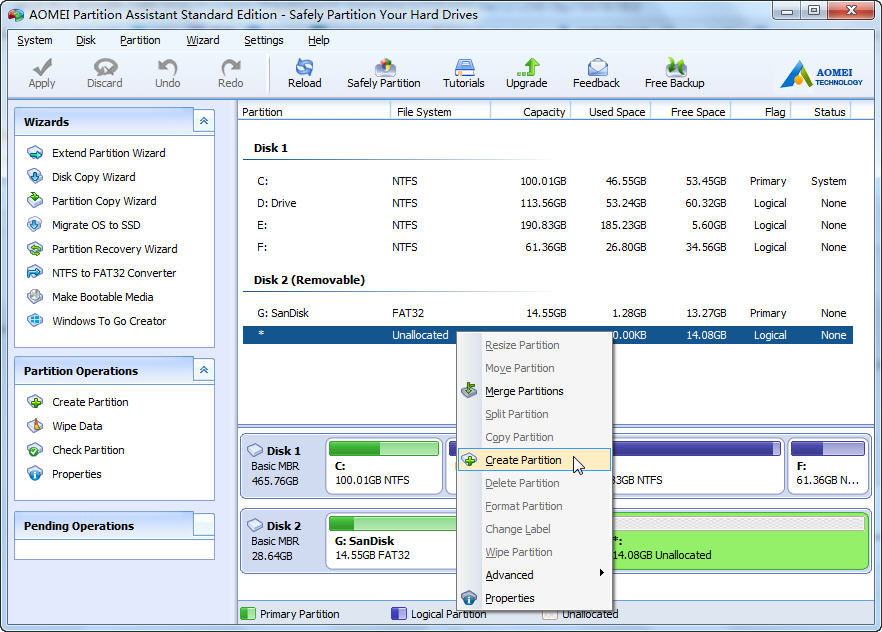
Step 4: Si aprirà la finestra sotto raffigurata “File System” to choose “EXT2” o “EXT3” come tipologia di partizione. Poi clicca su “Avanzate” se vuoi dare un nome (esempio Ext3) alla partizione. Infine clicca su “OK“.
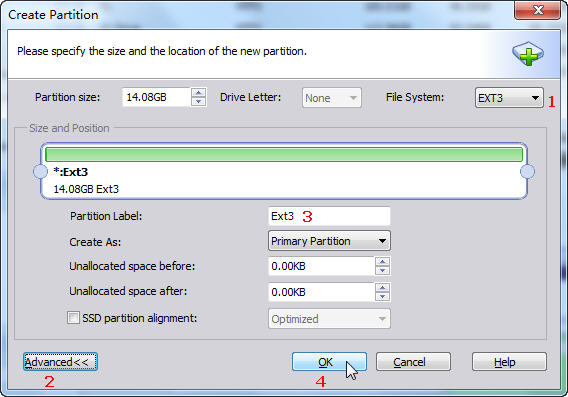
Step 5: Adesso potrai vedere in anteprima la partizione Ext3 e se tutto è OK clicca in alto a sinistra su “Applica“.

Nota: su dispositivi multimediali rimovibili, solo alla prima partizione può essere assegnata una lettera di unità. Una partizione senza lettera di unità verrà nascosta da Esplora risorse.
Come vedi, partizionare la scheda SD per Android è veramente semplice da farsi. Non dovrai nemmeno formattare la scheda SD. La partizione Ext3 ti consentirà di aumentare la memoria interna del tuo telefono Android perchè su di essa potrai spostare tutti i dati (es. applicazioni) che desideri.

siete fantastici con voi l’impossibile e possibile
Samsung j3 con 8 gb e sd card da 8gb.
Formatto sd card poi la partiziono con una partizione fat32 da 5gb è una partizione ext2 da circa 3gb.
Quando inserisco la sd card sullo smartphone, vedo la memoria ancora a 8gb e la sd card con 5gb.
Domanda: come fà Android a capire che la partizione ext2 su sd card è un estensione di memoria interna?
Grazie per ogni informazione e/o aiuto
Gianni Mimo
In questa modo é possibile spostare sulla sd anche quelle app Non di sistema (quellevstanno bene dove stanno) ma scaricate che peró non hanno il pulsante “cambia”nel menu applicazioni?
Ho fatto tutto come indicato, la partizione riuscita, l’APP Link2SD installata, tutto procede perfettamente, quando vado ad aprire l’applicazione mi chiede e spunto “Ext2” ma quando do l’OK mi dice: Errore di script d’installazione – lo script d’installazione non può essere creato – not allowed to su. non capisco perchè, qualcuno può aiutarmi?
Ezio