
Rinominare disco rigido su Windows 11
settembre 4, 2021
Migrare sistema operativo Windows su SSD o nuovo HDD
gennaio 24, 2022Come Creare una Nuova Partizione

La creazione di una nuova partizione può essere indispensabile in diversi scenari. Ecco alcuni casi che potrebbero farti indurre a creare una nuova partizione sul tuo PC o su un qualsiasi altro dispositivo di archiviazione.
- Archiviazione dati: per esempio, una collezione musicale, album di fotografie o file video. Creare una partizione ad hoc li mette al sicuro da eventuali problemi che si potrebbero verificare su altre partizioni, e sulla partizione di sistema (C:\) in particolare.
- Archiviazione backup (immagini) di altri volumi/dischi (specialmente volumi di avvio) per essere in grado di ripristinare il sistema in caso di guasto
- Installazione di un nuovo sistema operativo (o file di scambio).
Per creare una nuova partizione senza cancellare dati e senza fare danni sul siste, consigliamo di utilizzare il programma Partition Assistant. E’ un programma professionale progettato per la gestione e creazione delle partizioni sul PC. A differenza di altri strumenti (come ad esempio Gestione Disco di Windows), questo programma effettua diversi controlli prima della creazione di una partizione per evitare di andare a perdere dati da altri dischi. Vediamo come funziona in dettaglio!
Creare una Nuova Partizione con Partition Assistant
Scarica subito la versione demo gratuita di Partition Assistant dal link seguente:
Una volta installato, ecco di seguito gli step per creare una nuova partizione:
Step 1. Avvia il programma Partition Assistant. Nella schermata principale del programma vedrai tutti i dischi e partizioni presenti nel computer.

A questo punto seleziona (col tasto destro del mouse) il disco in cui vuoi creare la nuova partizione e e seleziona l’opzione “Creare Partizione”.
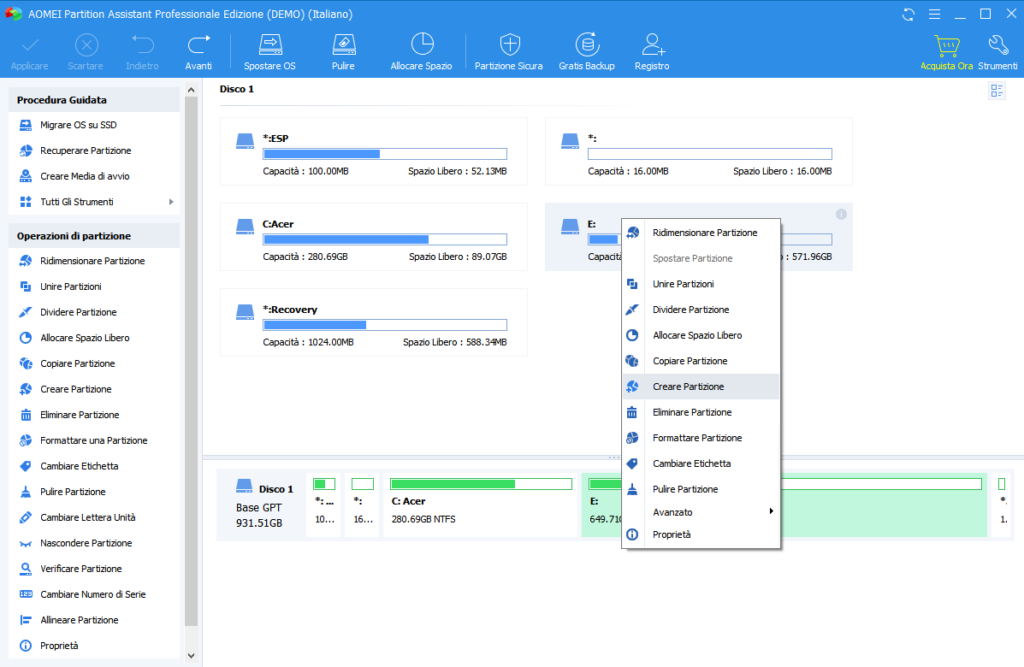

Tutto qui! Se desideri la versione completa e senza limitazioni di Partition Assistan clicca qui
Creare una Partizione su Windows con Gestione Disco
Windows ha al suo interno uno strumento di gestione del disco, che consente di fare alcune operazioni di base sulle partizioni. Per creare una partizione su Windows, quello che bisogna fare è fare clic con il pulsante destro del mouse su “Mio PC“, scegliere l’opzione “Altre Opzioni” e poi selezionare “Gestione“. Si aprirà la finestra di gestione del computer. Trova e clicca l’opzione “Gestione del disco” sul lato sinistro e si aprirà questa schermata:

Assicurati che ci sia spazio non allocato nel disco. Potrai creare una nuova partizione dopo aver fatto clic con il pulsante destro del mouse e aver scelto l’opzione “nuova partizione” su questo disco non allocato.
NB: Se non c’è spazio non allocato, prova a ridurre o estendere l’unità per creare uno spazio non allocato utilizzando Partition Assistant visto al punto precedente.
Completa l’operazione sopra, quindi segui la Creazione guidata nuova partizione per completare le operazioni rimanenti. La Creazione guidata nuova partizione ti chiederà di specificare quanto segue:
Tipo di partizione: partizione primaria, partizione estesa o partizione logica. Scegli uno da queste tre tipologie.
- Partizione primaria: una partizione primaria è un volume creato utilizzando lo spazio libero su un disco di base. Windows e altri sistemi operativi possono essere avviati da una partizione primaria.
- Partizione estesa: una partizione estesa è una parte di un Master Boot Record (MBR), che può contenere molte unità/partizioni logiche.
- Partizione logica: puoi creare molte partizioni logiche a tuo piacimento dopo aver creato una partizione estesa.
Dimensione della partizione: la procedura guidata mostrerà la dimensione minima e massima per la tua scelta e potresti specificare una dimensione corretta per la nuova partizione.
La lettera di unità: è possibile selezionare qualsiasi lettera inutilizzata come F:, G:, H:, ma la procedura guidata offrirà una lettera di unità predefinita per la nuova partizione. Se si seleziona l’opzione “Non assegnare una lettera o un percorso di unità”, ciò consentirà a Windows di assegnare una lettera in un secondo momento.
Formo partizione: la nuova partizione deve essere formattata in modo da memorizzare i file e i dati. Il file system, due tipi: NTFS, FAT32 (NTFS ha migliori funzionalità di sicurezza, migliori capacità di ripristino dopo un grave arresto anomalo e ha una compressione a livello di file integrata. FAT32 è semplice e leggibile per funzionare su molti sistemi operativi. Se scegli il NTFS e un giorno desideri riconvertire NTFS in FAT32, l’operazione può anche essere realizzata)





